
- #TURN ON AUTOMATIC BULLETS IN WORD FOR MAC HOW TO#
- #TURN ON AUTOMATIC BULLETS IN WORD FOR MAC FOR MAC#
- #TURN ON AUTOMATIC BULLETS IN WORD FOR MAC MAC#
You will see that the Style box now says List Bullet In the AutoCorrect dialog box, please go to the AutoFormat As You Type tab, and the uncheck the Automatic bulleted lists and the Automatic numbered lists boxes in the Apply as you type section. If you have not already used the List Bullet style in this document, hold down Shift and click the arrow next to the Style box. If you have already used the List Bullet style in your document, click the arrow in the Style box and choose List Bullet. This feature is handy because if you add a paragraph in the middle of a numbered list or rearrange the order of the paragraphs in a list, Word automatically renumbers the paragraphs so that they retain their sequence Under Apply as you type, deselect Automatic bulleted lists and Automatic numbered lists Numbered lists are similar to bulleted lists, except that instead of bullets, Word places sequential numbers in the front of the first line. Click AutoCorrect Options, and then click the AutoFormat As You Type tab. odt incompatibility From the Office Button menu, select Word Options.
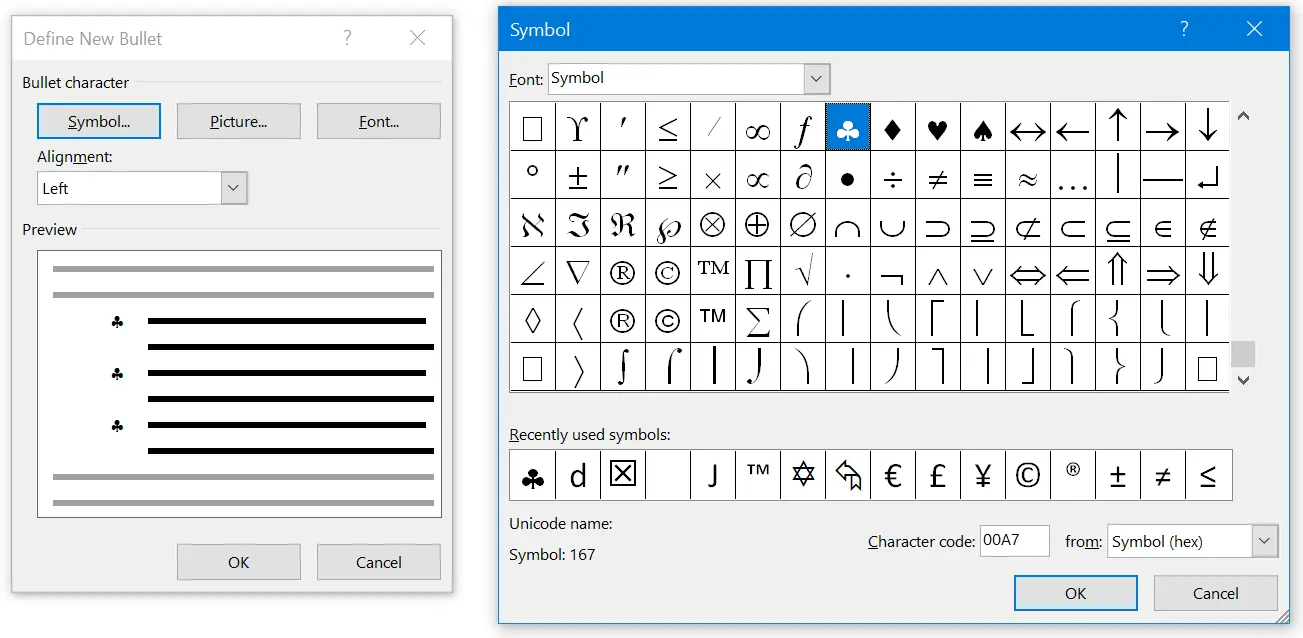
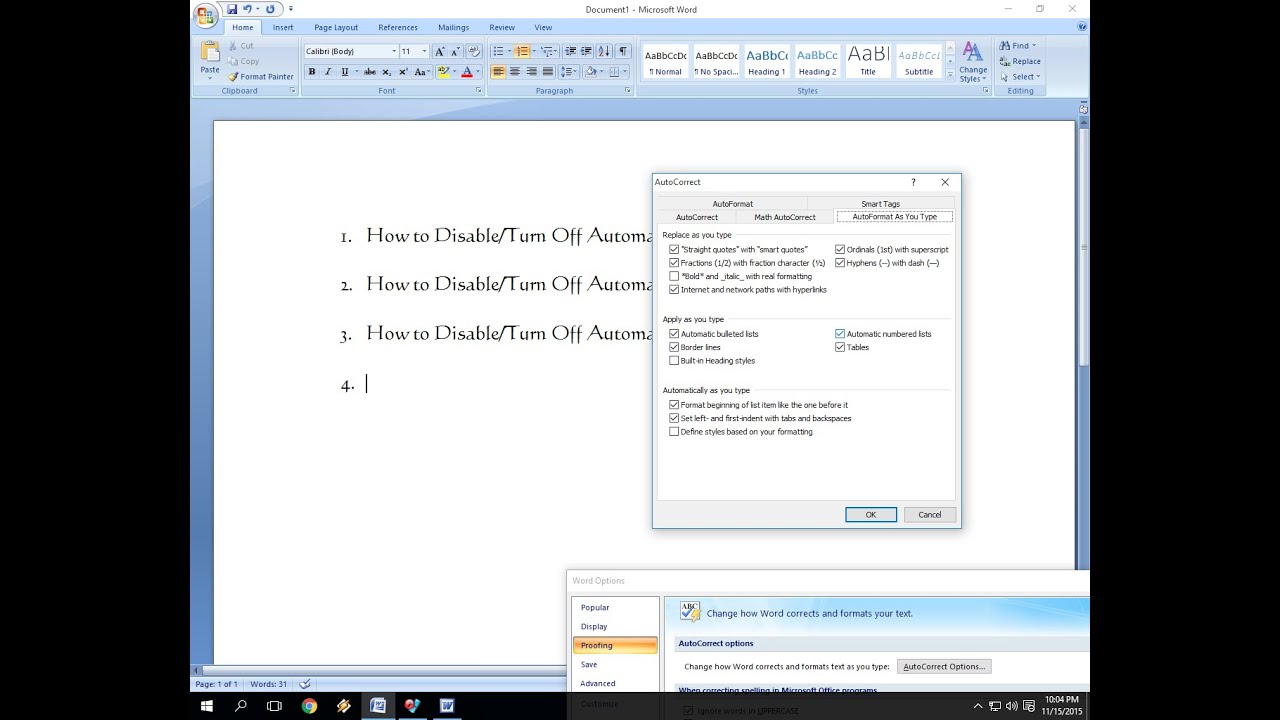
Check by observing Format > Bullets and Numbering > Options is different from before. To make typing your brief easier disable the following autoformat and autocorrect features: Click on Word and then Preferences The replacement bullets don't have the green background - they are the standard Writer bullets, not the imported MS Word bullets. When building your brief you may fnd yourself constantly changing the corrections Word makes.
#TURN ON AUTOMATIC BULLETS IN WORD FOR MAC MAC#
Tested with document created by Word 15.11.2 in Office 2016 for Mac, and opened with Pages v5.5.3 on OS X 10.10.4 Turn Off AutoFormat in Mac Word Turn Off AutoFormat in Mac Word. In the Pages Format panel under Bullets & Lists, set it to None. Select the content containing the bullets you wish to remove.
#TURN ON AUTOMATIC BULLETS IN WORD FOR MAC HOW TO#
In the Apply as you type section, uncheck the Automatic numbered lists check box or Automatic bulleted lists, or both how to turn on automatic bullets in word ma On the AutoCorrect dialog box, click the AutoFormat As You Type tab. As you do this, all the paragraphs in your list will adopt your formatting In the AutoCorrect options section, click the AutoCorrect Options button. Now use the controls you are familiar with to format the first level of bullets and their indents the way you want them. In the Styles pane, drop down the arrow to the right of the List Bullet style name and choose Modify. In the Apply as you type section, un-check Automatic bulleted lists and Automatic numbered lists Select Proofing and click AutoCorrect Options. Click > Click the tab From the File tab, click Options. In the resulting dialogue box from the sidebar, select Proofing. To enable automatic bulleted and numbered lists: Click > From the sidebar, select Options.

Under Apply as You Type, deselect the options for Automatic Bulleted Lists and Automatic Numbered Lists

#TURN ON AUTOMATIC BULLETS IN WORD FOR MAC FOR MAC#


 0 kommentar(er)
0 kommentar(er)
